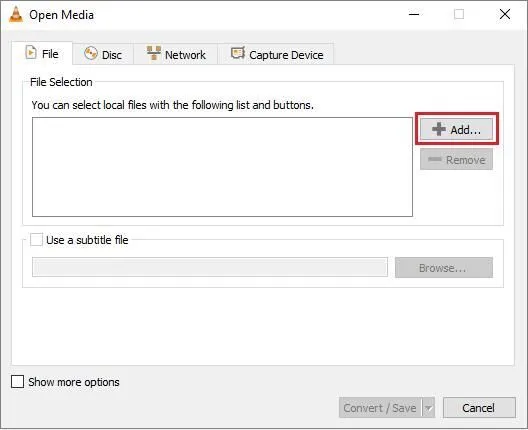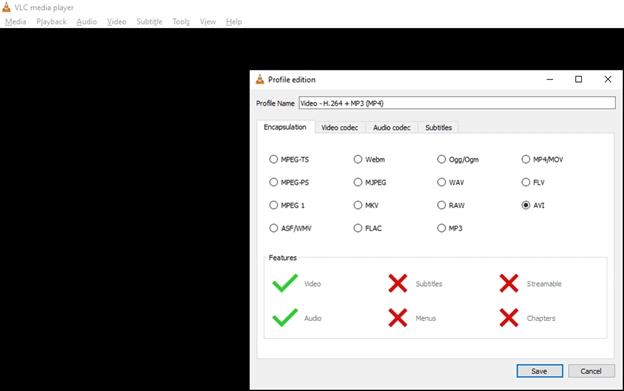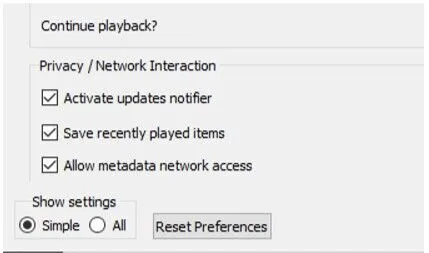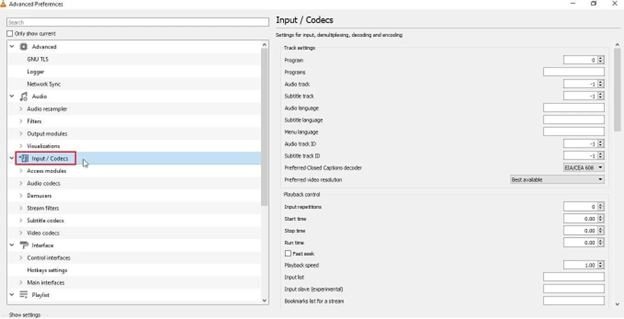MOV is a popular video file format developed by Apple and is mainly used to store digital videos and multimedia files. MOV video is known for its versatility and compatibility on multiple devices, but sometimes you may encounter issues when these videos get corrupted or become unplayable. MOV files can become corrupted or broken due to various reasons like improper file transfer, software errors, or hardware issues.
When you encounter such a frustrating issue, don’t lose hope! Luckily, there are several MOV repair methods that you can try to repair those corrupted videos. In this comprehensive guide, we’ll explore various video repair methods to help you learn how to repair corrupt & broken MOV video files, ensuring you enjoy your precious memories once more.
What Causes MOV File Corruption?
Before diving into methods to repair MOV video files, it is important to understand the exact cause of your video corruption. Some main reasons why videos get corrupted or broken are:
- Incomplete File Transfer: Interruptions between storage devices can cause corruption during the transfer process.
- Sudden Power Loss: Power outages while recording or saving a MOV file can cause damage or even lead to improper transfer of videos.
- Software Crashes: Crashes or bugs in video editing or playback software can lead to the corruption of files.
- Virus/Malware Attack: Malicious software like virus or malware can infect or corrupt all files stored on your device, including videos.
- Faulty Storage Media: Issues with SD cards, hard drives, or other storage media can result in corrupted files.
- Improper System Shutdown: Shutting down your computer improperly while a MOV file is open can cause corruption.
Quick Methods to Repair Corrupt MOV Files
In this part of the blog, we’ll discuss several tools and methods available to repair corrupt MOV files. These range from built-in utilities to third-party video repair software solutions. Let’s explore each of these methods in detail:
Method 01: Change the File Format
Changing the file format is the easiest way to make damaged video files playable again. There are multiple ways, like using a VLC player, any online video converter, etc. that you can try to change your video file format. Here are simple steps to change the file format using an online converter:
- Firstly, find a trusted converter online and download it on your device.
- Launch it and upload the corrupt video that you need to repair.
- Select a different file format and the desired location where you want to save the converted video.
- Download the converted video to your local drive.
Once done, navigate to the destination folder and try playing the converted file to check if the corruption issue is resolved.
Method 02: Repair MOV Files by Transcoding in VLC Player
VLC is a versatile open-source media player that provides several built-in options to repair damaged MOV files. Another method to fix corrupt MOV videos using VLC player is by transcoding them. Transcoding helps by converting corrupt video files to a different format, potentially repairing issues and making them playable again.
Steps to repair MOV videos by transcoding in VLC:
Launch the VLC player, and click on Media > Convert/Save.
Click on the “Add” button to select and add the corrupt MOV file you want to repair.
After adding the file, click the “Convert/Save” button at the bottom.
Provide the desired location and file name next to the Destination file option.
Select the desired input codec from the Profile list. Also, you can tap the Edit Selected Profile button to change or configure specified profile settings.
Click on the Start button to begin the transcoding process.
This method will fix corrupt or broken MOV videos which are unplayable mainly due to incompatibility with the media player. After completion of above steps, check the destination folder for the repaired video file and try playing it.
Method 03: Increase Cache Value in VLC Player
Sometimes your MOV video might become corrupted or unplayable due to buffer cache. In such cases, you can increase the cache value of your corrupt MOV video to repair them. Increasing the cache value helps smooth playback of corrupt MOV videos by preloading more data to prevent interruptions. To increase the cache value of your corrupt video, you need to:
Open VLC player, go to Tools > Preferences.
From the Show Settings section, select All.
Click on the Input/Codecs option from the list and from the right pane, scroll down to Advanced.
Under Advanced, increase the values next to File caching (ms) from300 to 1000 and above.
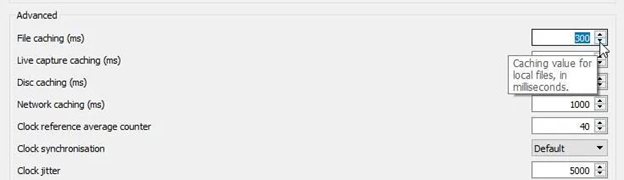
Lastly, click Save and restart the VLC player.
Method 04: Use Third-Party Video Repair Software
If the above-mentioned MOV file repair methods fail to fix your corrupt and broken MOV video files, then you can use a professional MOV repair software. Tools like Stellar Repair for Video allow you to fix corrupt or damaged video files of multiple formats, including MOV, MP4, MKV, M4V, etc. in a few simple clicks. The software supports repairing of videos saved on any internal or external drives, SD cards, USBs, and cameras.
The Stellar Repair for Video is an all-in-one video repair software offering a user-friendly interface and advanced algorithm for repairing corrupt videos. The software can repair video files in three simple clicks, i.e., Select, Repair, and Save. Follow the below steps to learn how to repair corrupt & broken MOV video files using this software:
Step 1: Download and install the Stellar Repair for Video software on your Windows/Mac device. Launch the software and from the homepage, click the Add Videos button to upload the corrupt MOV video that you need to repair.
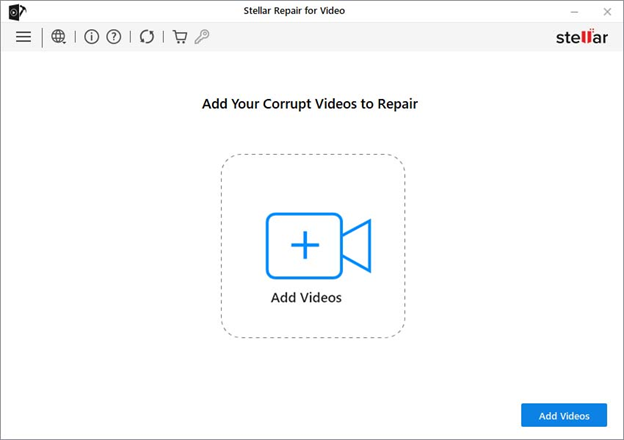
Step 2: Click the Repair button and wait till the repairing process is completed.
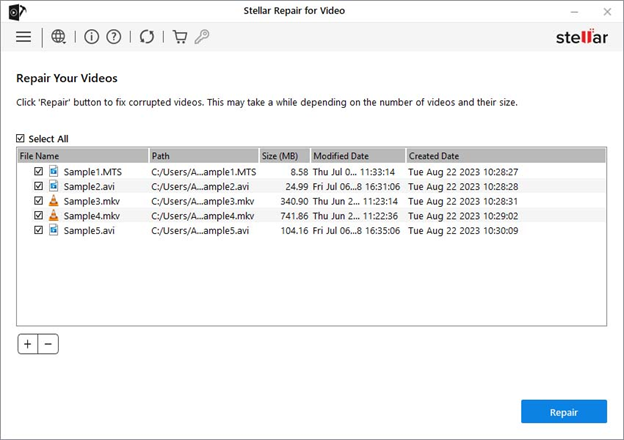
Step 3: Once the repairing process is complete, you can preview the repaired MOV files and click the Save Repaired Files button to export repaired videos to a safe location.
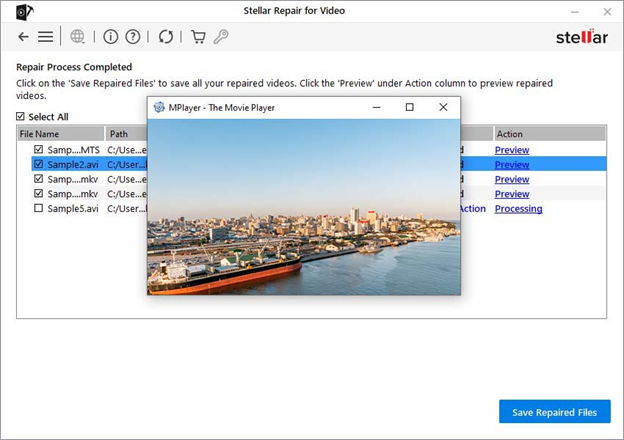
Tips to Prevent MOV File Corruption
To avoid future corruption of MOV files, consider the below-given tips:
- Use Reliable Storage Media: Invest in high-quality SD cards and storage devices.
- Safely Eject Devices: Always safely eject your storage devices from computers and cameras.
- Backup Regularly: Regularly backup your video files to multiple locations.
- Update Software: Keep your video recording and editing software up-to-date.
- Avoid Interruptions: Prevent interruptions during file transfers and avoid sudden power outages.
Conclusion
Repairing corrupt and broken MOV video files can be a challenging task, but with the right MOV file repair tools and methods, you can easily make them playable. From using Windows built-in utilities like VLC Media Player to professional video repair software such as Stellar Repair for Video, there are numerous options available to recover your valuable videos. Understanding the causes of file corruption and taking preventive measures can also help protect your files in the future. By following this guide, you can successfully repair your MOV files and preserve your precious memories.