Microsoft Outlook is the most preferred email client for work communication. But this application sometimes gives error messages. One of such common errors is “This message can’t be sent right now. Please try again later.” This issue usually happens when a user attempts to shoot an email message. As the error message clearly narrates that the said email can’t be sent. The consequences of this error are severe. Not sending email messages creates the communication gap. It disturbs the flow of communication at workplace, which means loss of vital productive time and money as the critical business information is getting delayed.
Understanding the root cause of this error is key for lasting solution. This issue basically pops up due to inconsistent internet connection. While sometimes this error arises because of incompatible add-ins, in some cases the culprit behind this issue is incorrect account settings. In some cases, the reason of this error is damaged Outlook data files (.ost and .pst). We can repair a corrupt .pst file using built-in ScanPST. The user requires to rebuild an OST file in case of inaccessible data files. This post will also shed light on how to discover OST file location. Stay tuned to this guide to know method to fix “this message can’t be sent right now. please try again later” error in Outlook.
Consequences of this Error:
An email client is not shooting emails is a serious issue. Below are some implications of this error:
· Interruption in Email Communication: The error severely affects the inflow and outflow of Outlook email messages. It disrupts workflows and business processes.
· Risk of Losing Data: In case such issue lasts for long, it may corrupt important email drafts or attachments.
· Loss of Reputation: The error hurts the professional image of the company in the eyes of the client. It will create a perception of unprofessionalism among the colleagues or clients.
Understanding the Error:
In this part of the section, we will explore reasons behind the error. Some of them are listed below:
· Network Error: Sometimes an unstable internet connection can result in this error.
· Issues With Account Settings: if the Outlook account setting is not correct, it may also lead to this error.
· Server Error: If there is some issue with the outgoing mail server (SMTP) server, it can prevent the message from being sent, causing this error.
· Software Interference: Sometimes this error is caused by antivirus programs.
· Faulty Outlook Add-ins: When the user sources add-ins from unauthorized sources, it can lead to this error.
· Large Attachments: When the user tries to send an email carrying large attachment, it may lead to this error.
· Large Outlook data file size (OST/PST): This error is also caused by oversized as well as damaged .pst and .ost files.
Method to Fix “This Message can’t be Sent Right Now. Please Try Again Later” Error in Outlook:
After understanding the error, its implications and reasons, let’s move on to the methods to fix “this message can’t be sent right now” error. Start by rebooting the system as this error may erupts because of some minor bugs. Some other methods available to fix this error are listed below:
Fix 1: Examine Network Connectivity:
Please ensure that your device has an active, stable Internet connection. Open any random website and check its loading time. If it takes time in loading then try restarting the router. If the issue persists then contact your internet service provider to solve the connectivity issue.
Fix 2: Evaluate Antivirus Settings:
Sometimes anti-virus software and firewall settings create problem for the incoming/outgoing server. The user needs to check spam filters in antivirus. The next thing is to adjust the firewall rules by creating an exception for Outlook may help in resolving this error. You can also ask for help from the customer support of antivirus software provider.
Fix 3: Validate Account Settings:
Sometimes incorrect Outlook settings may lead to this error. The user needs to validate if the account has corrected port numbers or the DNS setting is not wrong. Follow the below procedure to correct Account settings:
· Explore the Outlook application.
· Go to File > Account Settings > Account Settings.
· Choose the email account and click ‘Change.’
· A ‘Server Settings’ window will appear.
· Press ‘More Settings’ and then choose ‘Advanced’.
· Inspect the server configuration settings.
Method 4: Minimize Outlook Data File Size:
Microsoft Outlook has imposed some file size restriction on its data files. If the data file crosses the defined limit, this error may occur. In such a scenario, the user can opt for archiving older or less important mailbox content by following below steps:
· Explore the Outlook app.
· Navigate to the File > Info.
· In case of Outlook 2010 and 2013, go to Cleanup Tools > Archive.
· Otherwise select Tools > Clean up old items (Outlook 2016, 2019, and 2021).
· Choose the Archive this folder and all subfolders option. Then select items you desire to archive.
· Enter a proper date in the Archive items.
· Press Browse to choose a location to save the Archive File. Then press OK.
· This action will send selected items in a PST file.
What If the Error Still Persists?
If the error still appears, it means the data files (.ost or .pst) are corrupted. POP3 users should repair the PST file, while IMAP or Exchange users need to rebuild the OST file in Outlook. Follow the below steps:
Repair a Damaged PST File Using ScanPST:
To fix PST file corruption, there is a built-in utility called the Inbox Repair tool (ScanPST). It runs multiple scans to analyze the file for any errors. It first reviews the file header. Then it inspects file’s internal folder structure.
Below is the step-by-step guide:
· Close the Outlook, locate and run the utility.
| MS Outlook Version: | Scanpst Location |
| 2016 and 2019: | C:Program Files (x86)Microsoft OfficerootOffice16 |
| 2013: | C:Program Files (x86)Microsoft OfficeOffice15 |
· Select the file and start the scan process.
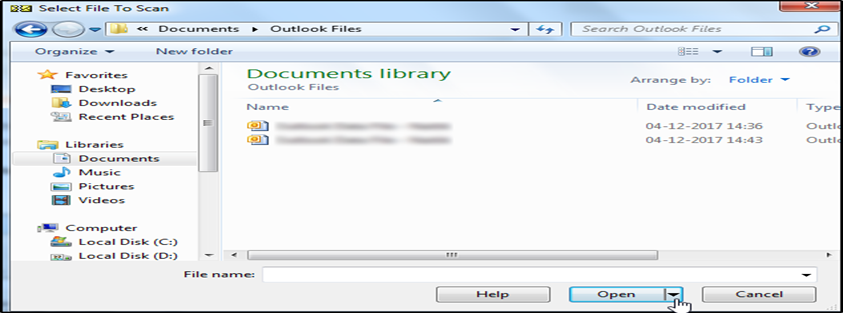
· Once scanning is done, the utility will exhibit errors.
· Hit on the “Repair” button to resolve errors.
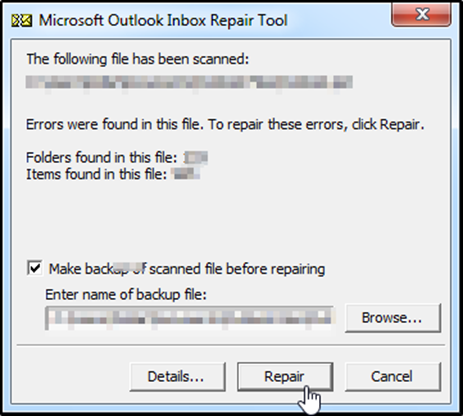
· Backup the PST file by clicking the checkbox option.
· After the process is done, the Inbox Repair tool will show the results. Investigate them and restart the application.
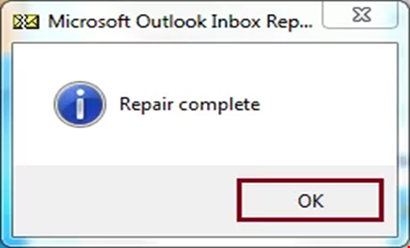
Rebuild the OST File:
The user needs to rebuild .ost file in case of Outlook with IMAP or Exchange account. Follow the below instructions:
· Exit the Outlook application.
· Navigate to the OST file location.
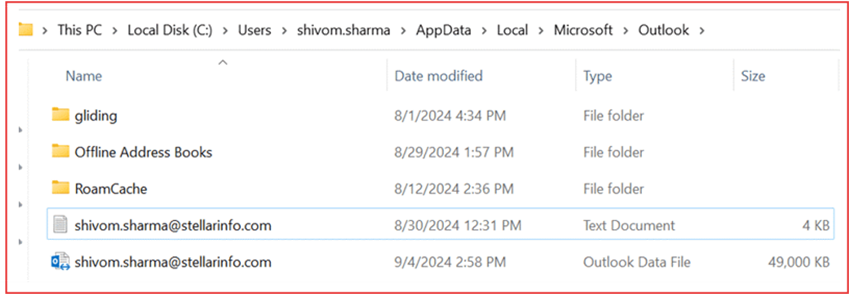
· Rename the OST file to have a .bak extension to create a backup.
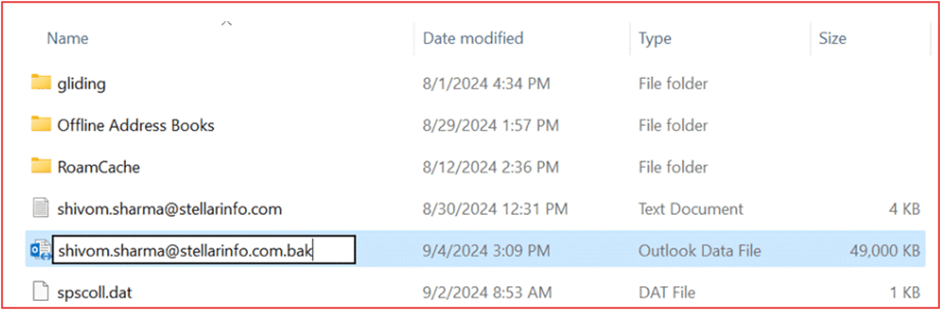
· After creating the backup, relaunch the Outlook application.
· Then, launch Outlook. A new OST file will be created at the default location, and it will sync all your mailbox items from the mail server.
After rebuilding the OST file, the user can validate the mailbox content. If the user discovers missing mailboxes, then it may be the case of inaccessible Outlook data file (.ost). Such scenario demands a professional OST to PST converter tool. Stellar Converter for OST is one of the reliable converter tools that can recover the lost mailbox data. Such tools facilitate users to access all the encrypted data. You can then export the recovered data to various file formats.
Conclusion:
We have discussed in length reasons as well as methods to fix the error “This message can’t be sent right now. Please try again later” in Outlook. Some of the simple methods include validating antivirus settings, inspecting Outlook account settings, and reducing data file size. We have also learned that POP3 account users need to repair the damaged .pst file using ScanPST. On the other hand, in the case of an IMAP/Exchange Outlook account, the user needs to rebuild the data file (OST). If some items are missing after checking the mailbox data, it might mean the OST file is not accessible. In such a case you need to rely on a reliable OST to PST converter tool like Stellar Converter for OST to recover the lost mailbox data.